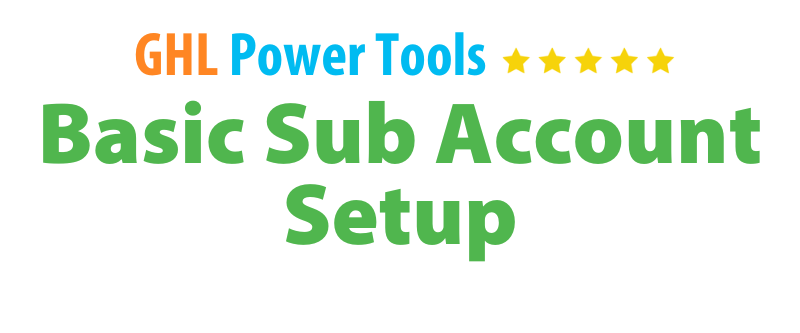
New SUB ACCOUNT Setup
Branded Domain Setting Process
Branded Domain Setting Process
Objective:
Learn how to add a branded domain through the business profile in Go HighLevel and understand its importance.
Why Use a Branded Domain?
A branded domain is a custom web address that reflects your business name, enhancing your brand's identity. Here are a few examples:
-
For a Marketing Agency:
- Example:
www.YourAgencyName.com
- Example:
-
For a Fitness Coach:
- Example:
www.FitWith[YourName].com
- Example:
Using a branded domain provides several benefits:
- Professional Appearance: A branded domain enhances your credibility and professionalism. Instead of using a generic URL, your business name is reflected in the web address.
- Consistent Branding: It reinforces your brand identity across all digital touchpoints, making it easier for customers to recognize and remember your business.
- Improved Customer Trust: Customers are more likely to trust a payment link or website that uses a branded domain, which can lead to higher conversion rates.
- Better Marketing Opportunities: A branded domain is more appealing for marketing campaigns, making it easier to share links through email, social media, and other channels.
Setting Up a Branded Domain
Step 1: Log into Go HighLevel
- Access your Go HighLevel account using your credentials.
Step 2: Navigate to Agency View
- From the dashboard, click on the Agency option to access your sub-accounts.
Step 3: Select Sub-Account
- Choose the sub-account where you want to add the branded domain by clicking on its name.

Step 4: Access Settings: Click on "Settings" in the left sidebar.

Step 5: Access Business Profile
- In the left sidebar, under My Business Section select "Business Profile." and move to the General Information Section.

Step 6: Go to Domains Section
- Scroll down to find the "Branded Domains" section within the business profile settings.

Step 7: Enter Your Branded Domain
- Input your branded domain in the provided field.
Step 8: Add a Branded Domain
- Click on the "Add Domain" button.

Step 9: Verify DNS Records
- Choose to automatically verify your DNS records.
- Alternatively, you can opt to add records manually through your domain provider. (Same steps as for setting up a Manual Domain in the Previous Trainings)
- Click "Continue".

Step 10: Complete Domain Verification
- Click "Verify records" to initiate the verification process. This may take a few moments (up to 30 seconds).



Step 11: Troubleshoot Errors: If errors occur, retry the process or manually add records through your domain provider.

Step 12: Save Changes
- It will ask you to authorize you Service Provider as well just click on the Authorize Button if the Page appears and Ensure that all changes are saved in the business profile settings, for that click "Update Information"

Step 13: Test Your Branded Domain
- Open a web browser and enter your branded domain to verify it directs correctly to your desired website or funnel.
Additional Troubleshooting Tips
- Check DNS Settings: Confirm that your DNS records are correctly configured if you encounter issues.
- Troubleshooting: If verification fails, retry the process or manually adjust your DNS settings through your domain provider.
By following this guide, you’ll be able to successfully add a branded domain through the business profile in Go HighLevel, enhancing your business's professionalism and customer trust.